[youtube https://www.youtube.com/watch?v=XsyrBIEqQow]
Add a Responsive Pricing Plan Table to your Adobe Muse Website. No Coding Skills Required.
E-Commerce is a big part of web design and web development these days. That is why I decided to create a widget that allows you to easily add a pricing plan table to your Adobe Muse website. The pricing plan table is fully responsive and changes position when resizing the browser.
You can select between 1 and 4 plans for the pricing plan table. After the widget is added you can link the plans to a PayPal subscription or any other link you’d like. All of the colors and text within the plans are fully customizable. You can even choose from over 600 Font Awesome Icons for the plan icon! Wow! – say hello to easy E-Commerce in Adobe Muse.
In the video above I go over how to use the widget and how to link it to a PayPal subscription. I take you through all the steps required to creating a subscription in PayPal and then how to link it within the widget.

The steps are as follows:
1. Install the widget.
2. Drag and drop the widget onto your Adobe Muse website from the library panel. If you do not see the library panel go to Window > Library. Choose from 1 plan up to 4 plans.
3. Style the plan within the widget options.
4. Add the text for each plan.
5. Link the plan to a PayPal product.
6. Done!
You can link each plan to one of the following PayPal products:
- Shopping Cart
- Buy Now
- Donations
- Gift Certificates
- Subscriptions
- Automatic Billing
- Installment Plan
You can also link to any internal URL, external URL, or anchor point.

Here is how to create a subscription in PayPal:
1. Go to PayPal.com.
2. Sign-in.
3. Go to ‘Tools’ in the upper toolbar.
4. Click on the option called ‘PayPal buttons’.
5. Click on ‘Create new button’ on the right.
6. Choose a button type and fill in the information on this page.
7. After the information is filled in click on ‘Create Button.’
8. On this page select the ‘Email’ tab.
9. Copy the link here and paste in the ‘PayPal URL’ option within the widget.
10. Done!
For more video tutorials and widgets for Adobe Muse visit https://museforyoushop.com.
Happy Musing :).

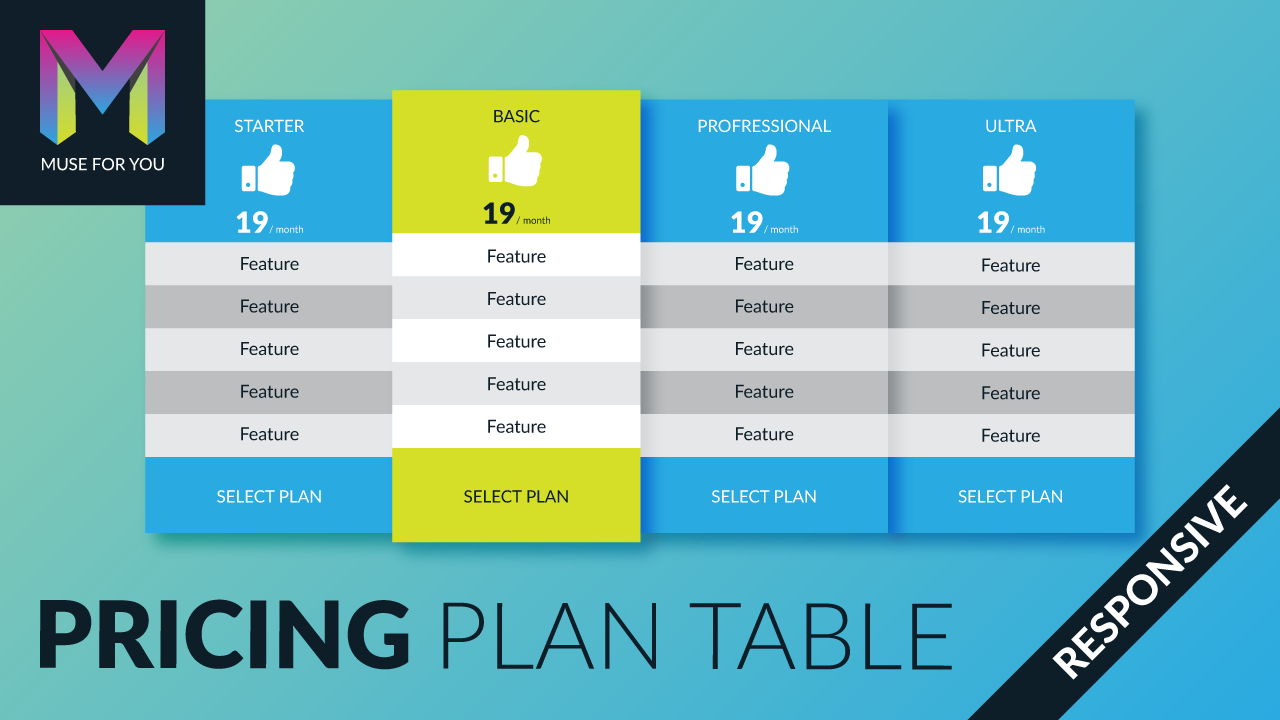







Leave a Reply