[youtube https://www.youtube.com/watch?v=3S0kv1UDGkk]
Add Snowflakes to your Adobe Muse website. No Coding Skills Required.
Winter is here, and with winter comes snow and Christmas! That is why in this tutorial I will be showcasing how to add snowflakes to your Adobe Muse website. We will be using the Particles.js widget from museforyoushop.com to add the snowflakes along with a few other widgets. We will also be downloading the snowflake image from misha.studio/snowflaker.

The steps are as follows:
1. Go to misha.studio/snowflaker/ and create a snowflake. Right click on the snowflake and save as a .png file.
2. Create a new website in Adobe Muse and drag and drop the Particles.js Widget – Fullscreen.
3. In the ‘Particles’ section set how many snowflakes you would like to be falling at a time by entering an amount in the ‘Number of Particles’ option.
4. For the Particle Shape select ‘Image.’ Add the image that was created and downloaded from the snowflaker website. Resize the image to the dimensions of the snowflake. In this example the snowflake width was 100px and the height was 75px.
5. In the ‘Size’ section set the minimum size and the maximum size for the snowflakes. Having variable sizes gives it a more realistic effect when the snow is falling.
6. For the ‘Line Link’ section remove the lines between the snowflakes by unchecking ‘Enable Line Link.’
7. In the ‘Movement’ section set the ‘Move Speed’ to 3. Set the ‘Move Direction’ to bottom so the snowflakes fall from the top to the bottom.
8. In the ‘Interactivity’ section disable interactivity on hover and on click so the snowflakes don’t move when the mouse moves or respond when the mouse is clicked.
9. Done :). You now have snowflakes on your Adobe Muse website.

For more video tutorials and widgets for Adobe Muse visit https://museforyoushop.com.
Happy Musing :).

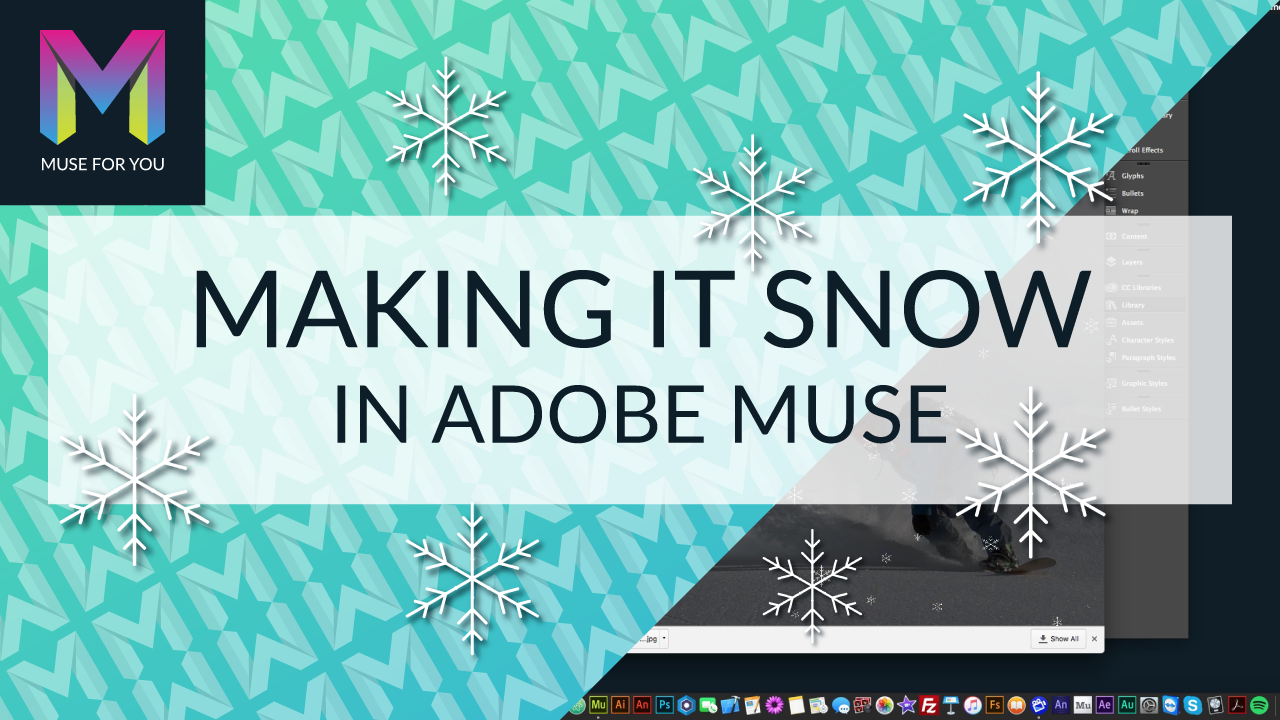






Leave a Reply