In this tutorial, we’re going to learn how to use the Blend Tool in Adobe Illustrator.
The Steps (1-9)
1. Create a New Document.
2. Select the Ellipse Tool, Left-click and hold Shift to create a small circle. Position this circle over to the far left side of your artboard.

3. Left-click and hold Alt + Shift to create a copy of this circle, and drag this copy over to the far right side of your artboard.
4. Zoom in to each of the circles. Make sure that the circle on the left is smaller, and the circle to the right larger. To adjust the size of each circle proportionally, Left-click a corner point, hold Shift and drag to increase/decrease the size of each circle.

5. With both circles selected, go to Object > Blend > Blend Options. From the dropdown menu select Specified Steps, and enter a value on the right (eg. 70).
6. Next, select the Blend Tool from the Toolbar on the left. Left-click on the smaller circle first, and then Left-click on the larger circle. This will create the specified number of steps in between the two shapes.

7. With both circles still selected you can go to Object > Blend > Blend Options, select the Preview box, and adjust the values as desired.
8. As you adjust either the smaller or larger circle, the steps in between these two circles will update. For example, if the larger circle was doubled in size, all of the steps in between would adjust in size to accommodate this change.

9. Once you’ve created all of your circles in a row, you can also Left-click and hold Alt + Shift to drag this row upwards or downwards to create a copy. Once you have created a copy, press Cmd/Ctrl + D to repeat your last action within Illustrator. This can be repeated as many times as necessary, and is a good way to save time when copying more complex objects and shapes within Illustrator.

Download Adobe Illustrator.

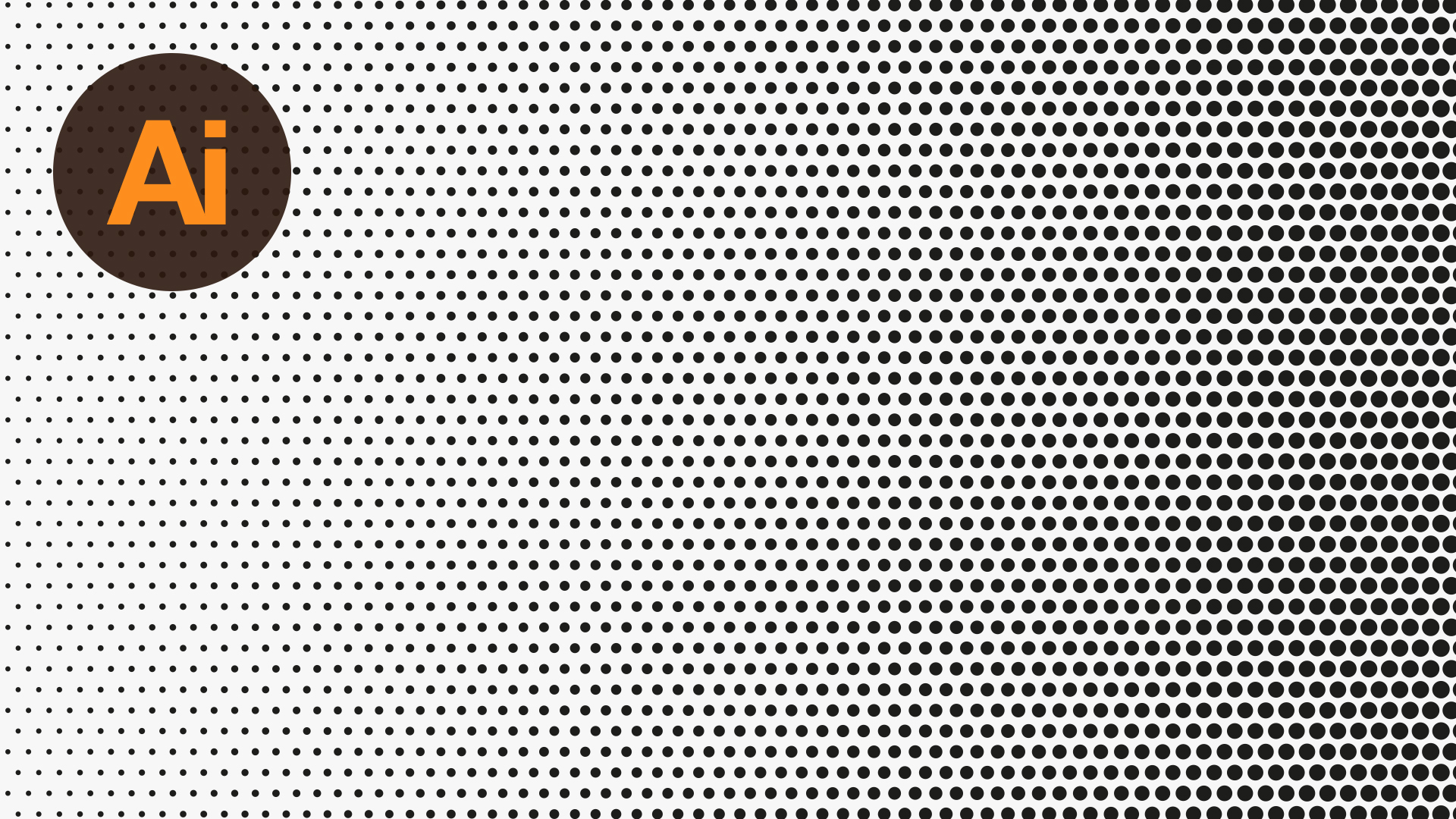




Leave a Reply